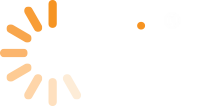Email forwarding is useful to turn on when you are not in the office and need someone else to monitor your emails. Please follow the instructions below to setup a forwarding rule on your own emails:
- Open Outlook and click File
- Click Manage Rules & Alerts. A new window called Rules and Alerts will appear. Make sure you are in the Email Rules tab and that you have selected the email address that you want to set the forward for
- Click ‘New Rule…’
- Select ‘Apply rule on messages I receive’ and then click ‘Next’
- On the next page do not tick any tick box. Just click ‘Next. A pop up will appear that shows: ‘This rule will be applied to every Message you receive. Is this correct?’ – Click ‘Yes’
- On the next page, tick ‘Forward it to people or public group’
- In the bottom text box, click on the blue link ‘people or public group’. You will now be given a list of contacts. Double click a contact to add it to the forward list – you can select more than one if needed. Alternatively, you can enter an email address in the bottom if needed
- Click OK once you have selected the necessary addresses
- Click Next
- On the next page do not tick any box. Just click next
- Add a name for the rule
- Make sure that you have ticked the box for ‘Turn on this Rule’
- Click Finish
Your emails will now be forwarded to the relevant addresses
How To Remove The Email Forward Rule
- Open Outlook and click File
- Click Manage Rules & Alerts
- Select the rule you want to remove
- Click Delete
- Click OK
Your forward rule will now be deleted
If you need help with any of the above then please give us a call on 01423290029 or send an email to supportdesk@andisa.net.