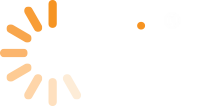We normally choose to set up L2TP VPN with pre shared key. The setup is more secure than PPP connections and can be further enhanced by adding a certificate to the configuration.
We offer consultancy to configure the server and router end of the system however its should be straight forward to configure the VPN on the user client end.
Follow these steps.:
Configure and Use L2TP on macOS
macOS includes a native VPN client. You can use the macOS VPN client to make an L2TP VPN connection to a Firebox.
Configure the L2TP Network Settings
To prepare a macOS device to make an L2TP VPN connection, you must configure the L2TP connection in the network settings.
- In the Apple menu, select System Preferences.
- Click the Network icon.
- Click the “+” icon in the lower left corner to create a new network interface.
- In the Interface drop-down list, select VPN.
- From the VPN Type drop-down list, select L2TP over IPSec.
- In the Service Name text box, type a name for this VPN connection, such as “L2TP Firebox”.
- Click Create.
The settings for the VPN connection appear.
You can use the default configuration or you can create your own configuration. These steps use the default configuration.
- In the Server Address text box, type the external IP address of the Firebox to connect to.
- In the Account Name text box, type your user name as it appears in the authentication server that you use for Mobile VPN with L2TP user authentication.
- Click Authentication Settings.
- In the Password text box, type the password of the user.
- If Mobile VPN with L2TP on the Firebox is configured to use a pre-shared key as the IPSec credential method:
- Select Shared Secret.
- In the Shared Secret text box, type the pre-shared key for this tunnel. The pre-shared key must match the pre-shared key configured on the Firebox Mobile VPN with L2TP IPSec settings.
- If Mobile VPN with L2TP on the Firebox is configured to use a certificate as the IPSec credential method:
- Select Certificate.
- Click Select to select the certificate to use.
- Make sure you have imported the certificate to the client device. For more information, see Import a Certificate on a Client Device.
- Click Apply to save the configuration changes.
Start the L2TP Connection
The name of the VPN connection is the service name you used when you configured the L2TP connection on the client computer. The user name and password are for one of the users you added to the L2TP-Users group.
To start the L2TP connection:
- In the Apple menu, select System Preferences.
- Click the Network icon.
- Select the VPN connection you created in the Network dialog box.
- Click Connect.
After the VPN connection is started, the Connect button changes to Disconnect.
Source:- https://www.watchguard.com/help/docs/help-center/en-US/Content/en-US/Fireware/mvpn/l2tp/l2tp_vpn_client_macosx_c.html